
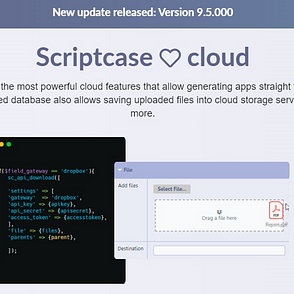
When planning the structure of your menu, it helps to think of each menu item as a heading in a formal report document. Top ↑ Creating Multi-level Menus # Creating Multi-level Menus This will delete the selected menu items from the menu in bulk. Select the checkbox next to each of the menu items you wish to delete.
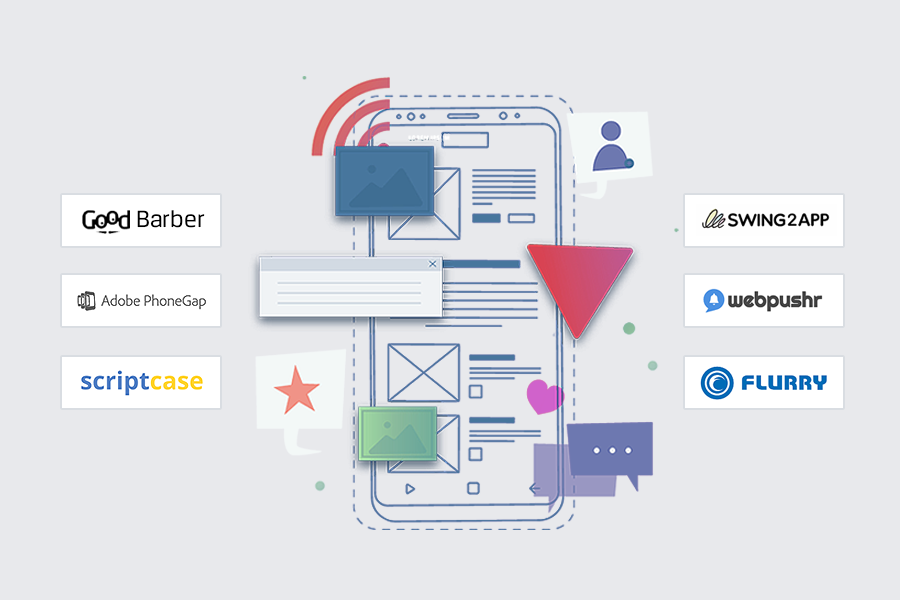
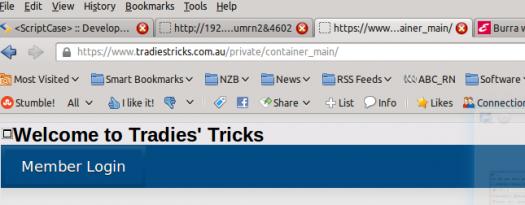
Click the link Create a new menu at the top of the page.From the ‘Appearance’ menu on the left-hand side of the Dashboard, select the ‘Menus’ option to bring up the Menu Editor.Top ↑ Creating Menu # Creating Menu Creating Menu Click the Screen Options tab again to close the Screen Options.Ĭertain modules, like Posts are hidden by default.
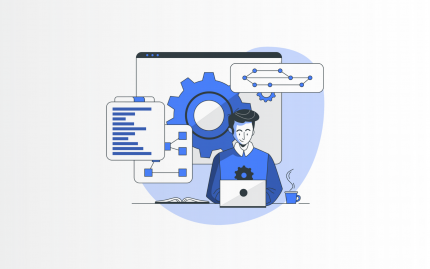
Check the box for each module or option you want displayed, or uncheck the box to not display that module. Clicking on the Screen Options tab shows a list of the possible modules and options with a check-box next to each. The Screen Options allow you to choose which modules are displayed, or not displayed, in the underlying Screen. The Appearance Menu Screen is accessible from the Dashboard via Appearance > Menus. In short, your menu is fully customizable. In your menu, you can add different items such as links to pages, articles, categories, or custom links to the url of your choice, such as another site, and then choose the order of the items and their hierarchy (possibility of creating submenus). It is essential to have a simplified navigation menu, so as not to confuse your visitors. Depending on the theme used, typically a site will have one navigation menu, while some themes may enable secondary or footer menus. It is a section of the site that helps visitors to navigate the site. The Menu Screen enables the user to create a custom menu (also known as a navigation bar, navigation menu, or main menu).


 0 kommentar(er)
0 kommentar(er)
